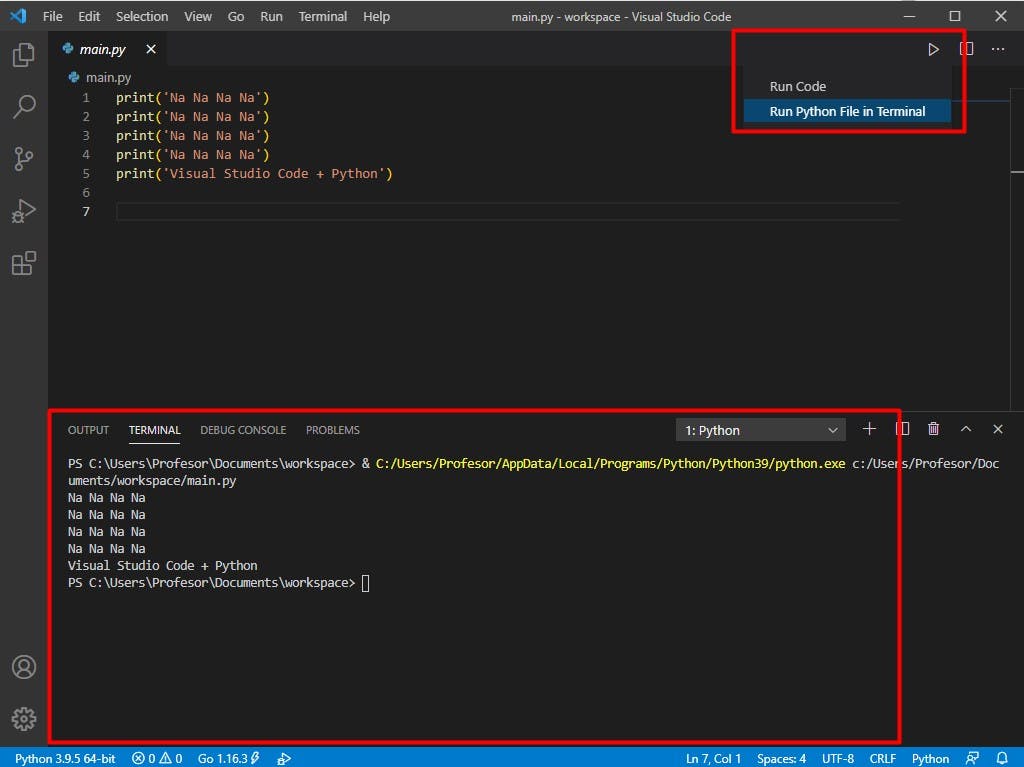Python - Tutorial #1
El ambiente de trabajo: Visual Studio Code + Python + Plugins
En esta serie de tutoriales nos vamos a aproximar a la programación en Python, y en este primer documento vamos a configurar el ambiente de trabajo utilizando Visual Studio Code.
Paso 1 - Instalar Visual Studio Code
- Visite el sitio oficial de Visual Studio Code: https://code.visualstudio.com/
- Seleccione Windows y comience la descarga
- Ejecute el instalador
Nota: Para macOS,
- En la página de Visual Studio Code, seleccione macOS y comience la descarga
- Descomprima el archivo descargado y muévalo a su directorio ~/Applications
Paso 2 - Instalar Python
- Visite el sitio oficial de Python: https://www.python.org/downloads/
- Seleccione Windows y comience la descarga
- Ejecute el instalador
- Al momento de instalar, habilite la opción Add Python 3.9 to Path
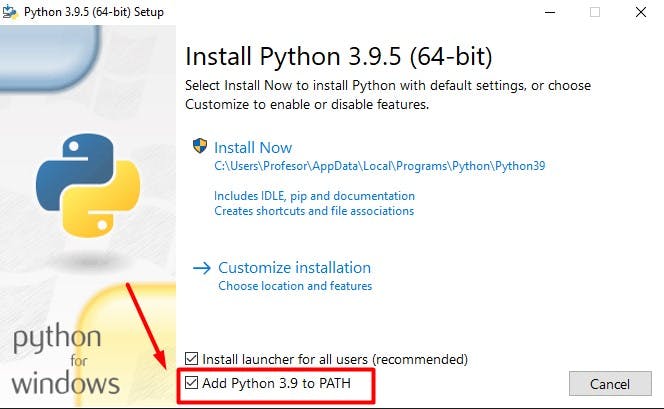
Nota: Para macOS,
- En la página de Python, seleccione Apple macOS y comience la descarga: https://www.python.org/downloads/mac-osx/
- Ejecute el instalador
Paso 3 - Configurar Visual Studio Code
- Inicie Visual Studio Code
- En la pestaña de extensiones a la izquierda, escriba "Python" e instale la extensión
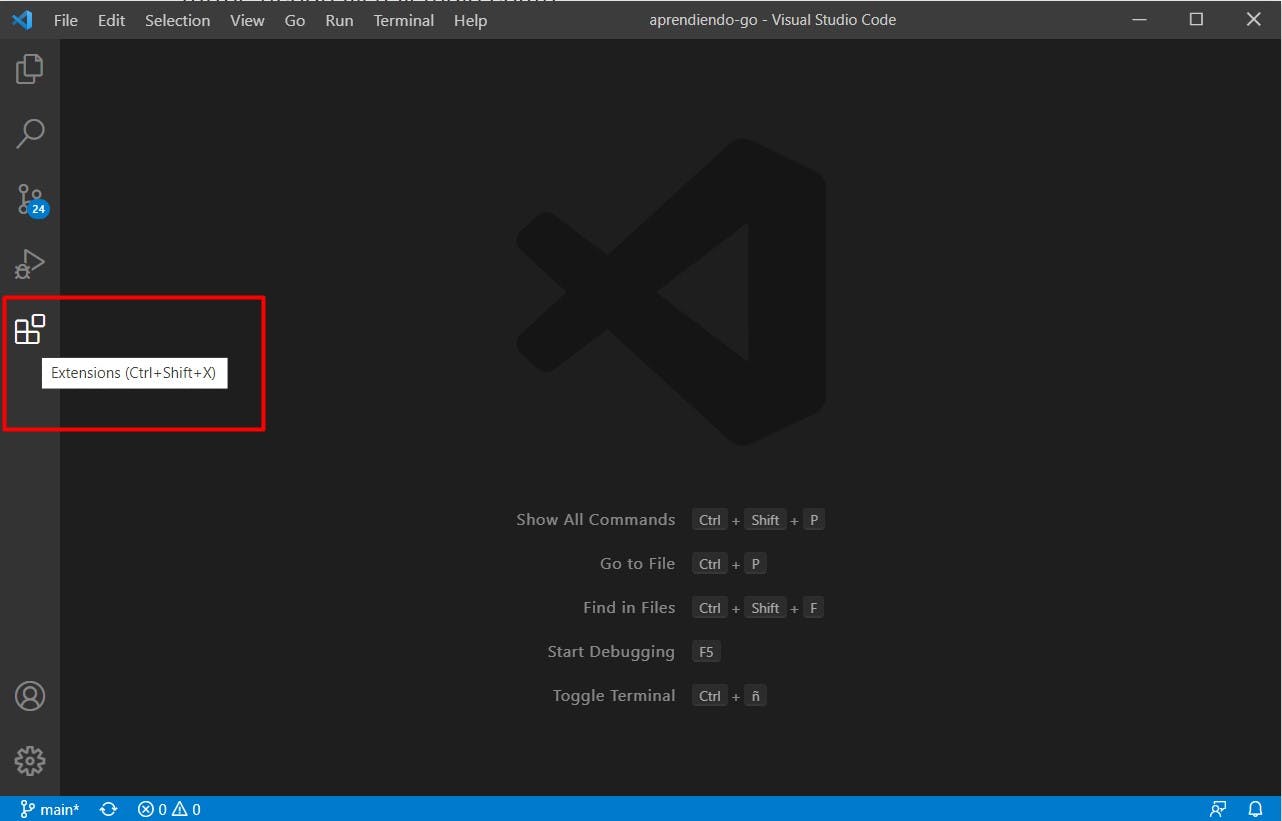
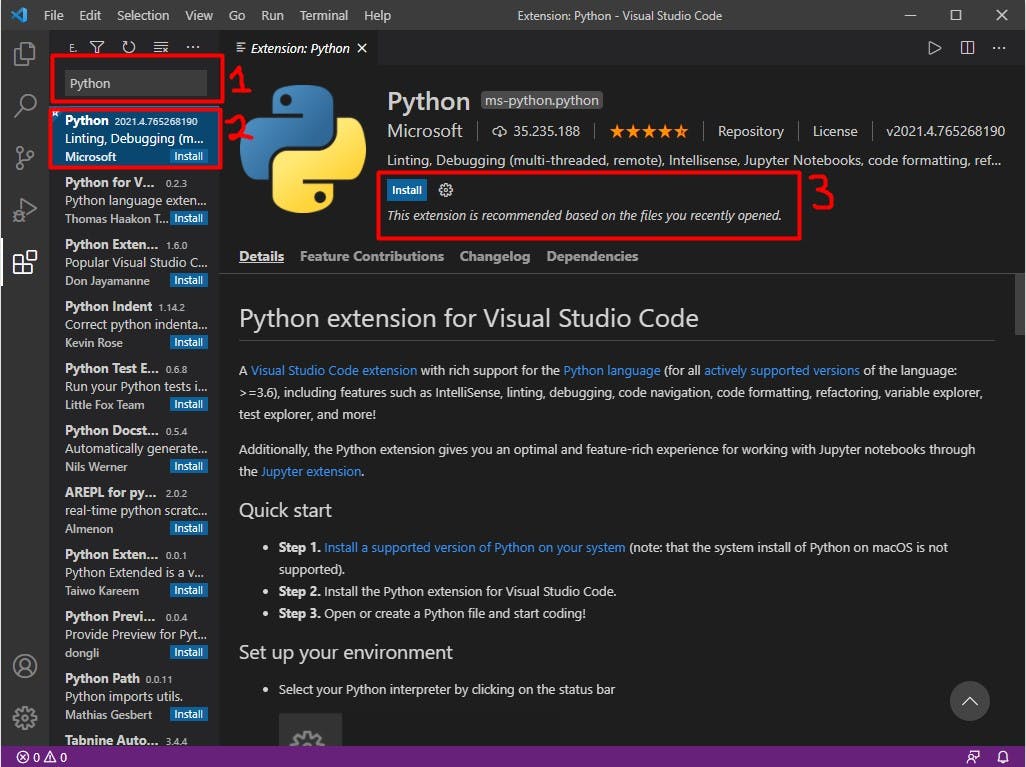
- Reinicie Visual Studio Code.
Paso 4 - Un pequeño test
Vamos a probar un pequeño programa en Python con Visual Studio Code.
- Cree un nuevo archivo, para esto en el menú File, seleccione la opción New File
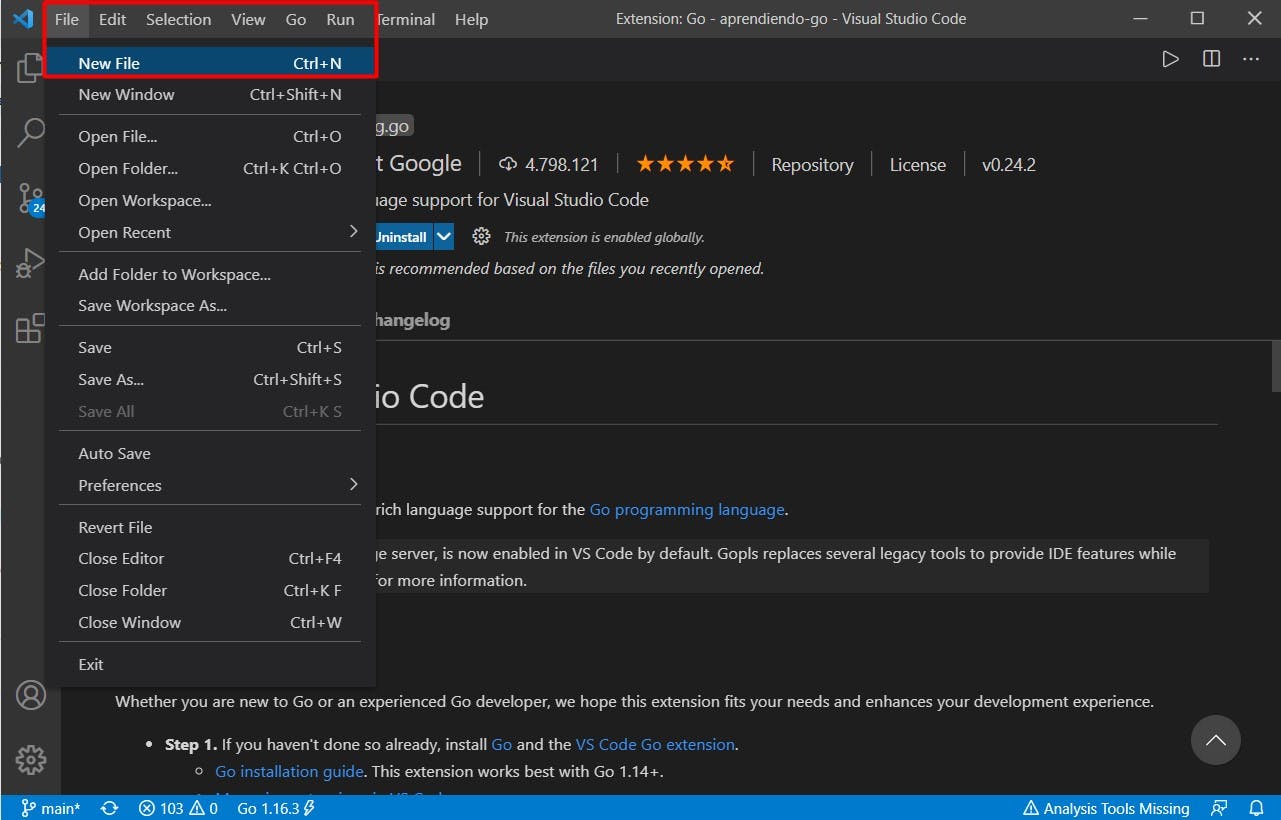
- Escriba el siguiente programa
print('Na Na Na Na')
print('Na Na Na Na')
print('Na Na Na Na')
print('Na Na Na Na')
print('Visual Studio Code + Python')
- Guarde el archivo con el nombre y en la carpeta de su preferencia. Recuerde utilizar la extensión .py
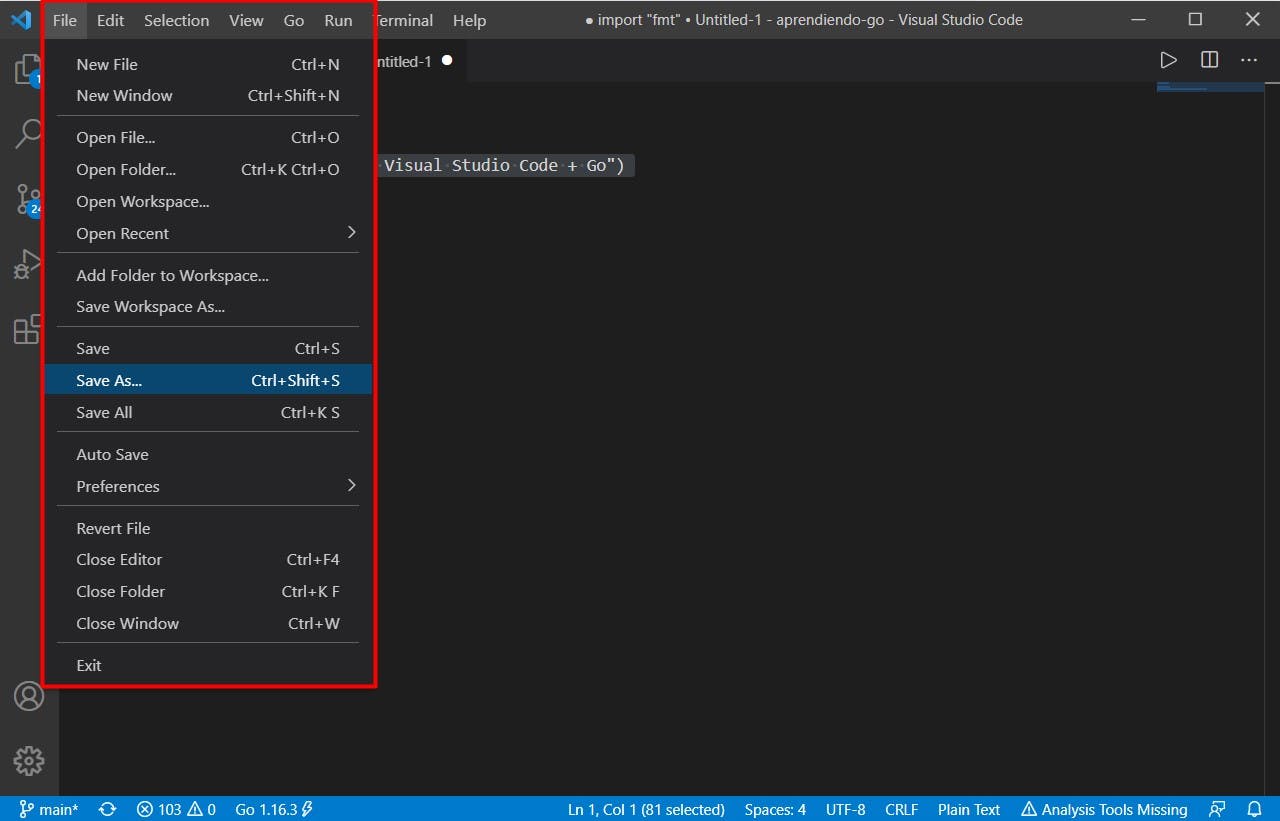
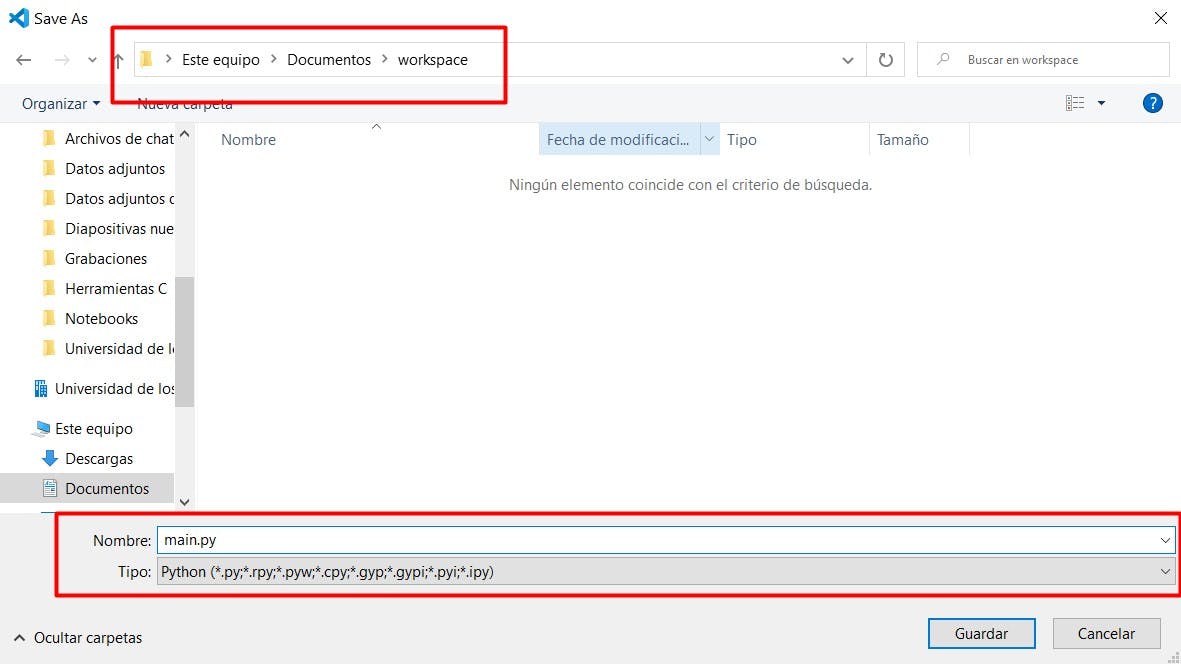
- Visual Studio Code reconoce que se creó un archivo de Python, pero nos alerta que no se ha seleccionado la versión del interprete que utilizaremos para ejecutar nuestras aplicaciones, como lo puede observar en la imagen. De clic en la barra inferior en azul sobre el texto Select Python Interpreter
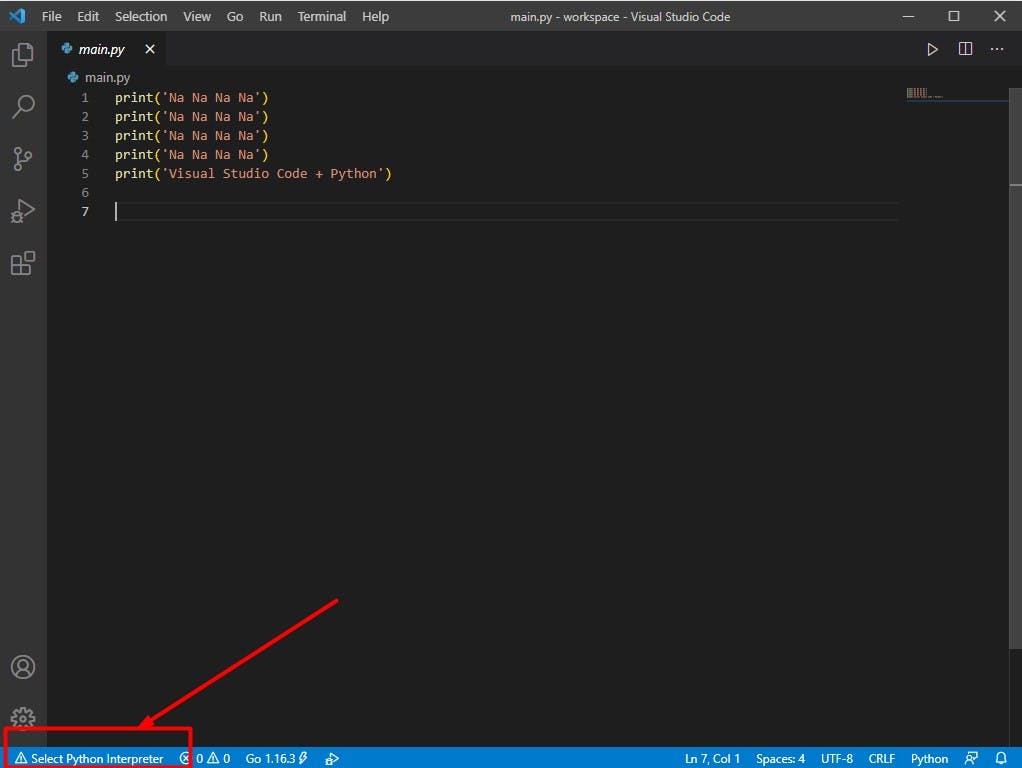
- Como puede observar se despliega una barra de busqueda con las versiones del interprete de Python instaladas en la maquina, selecccione la versión de su preferencia.
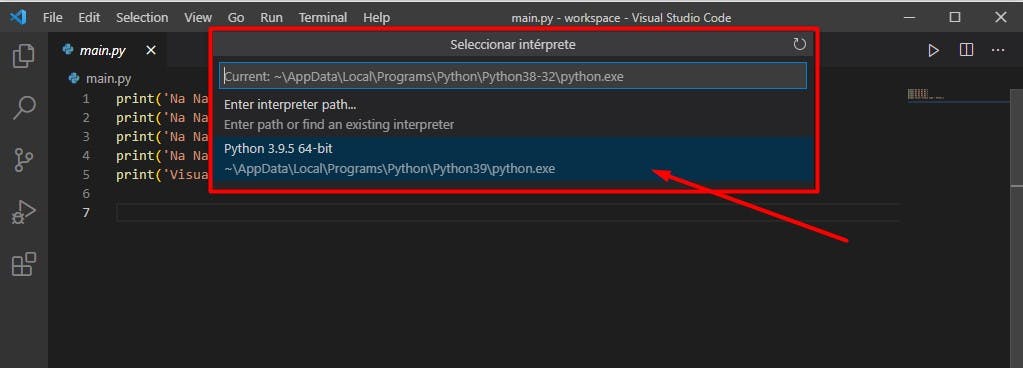
- Para ejecutar el programa, seleccion en el menú Terminal, seleccione la opción New Terminal
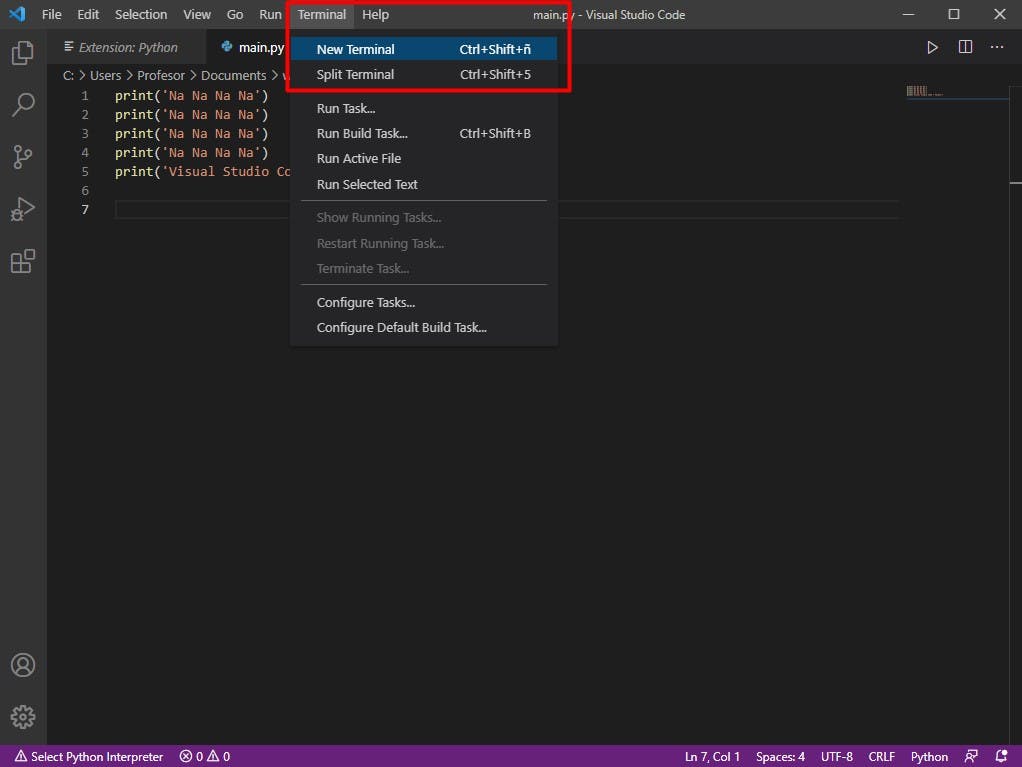
- Como puede observar en la parte inferior de Visual Studio Code, se abre una terminal de comandos. Utilice el comando cd para ubicar el directorio donde guardo el archivo .py y puede verificar que el archivo se encuentra en la carpeta con el comando ls
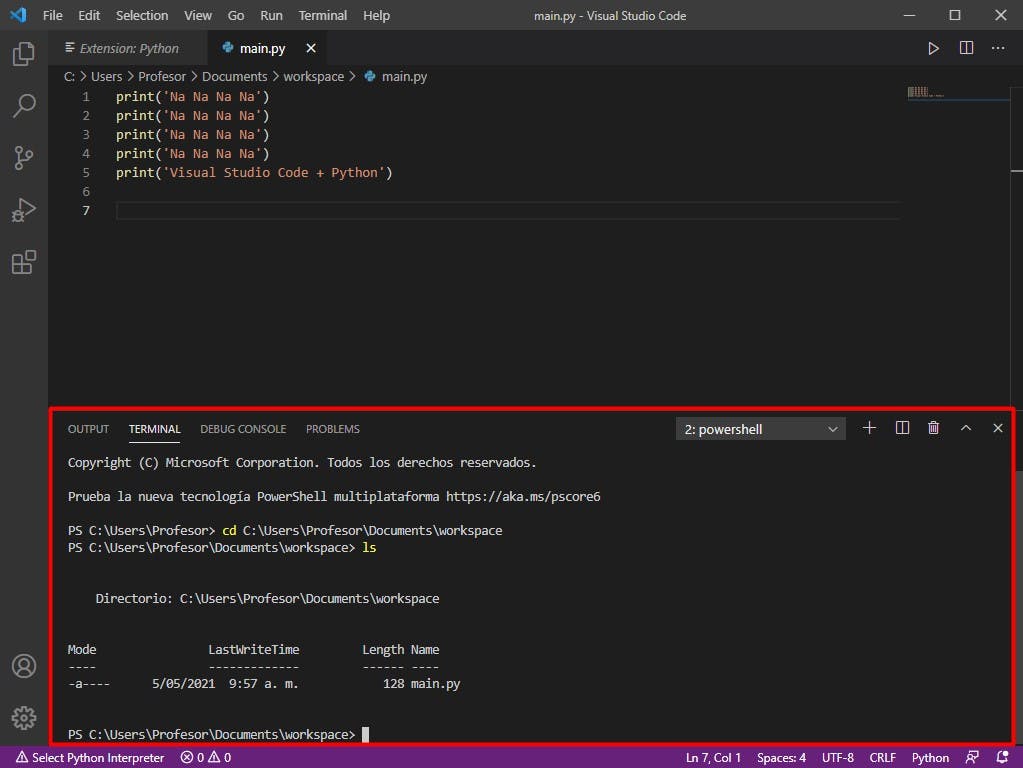
- Para ejecutar el programa, utilice el siguiente comando:
python nombre_ archivo.py
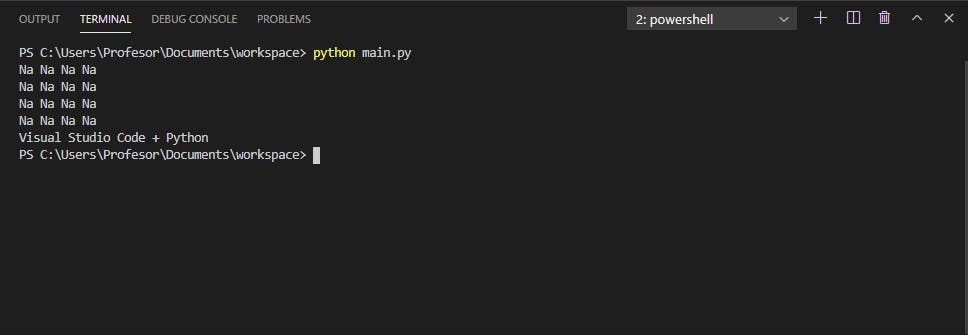
Paso 5 - Code Runner para Visual Studio Code
Code Runner es una extensión que facilita la ejecución de programas o scripts en Visual Studio Code.
- En la pestaña de extensiones a la izquierda, escriba "Code Runner" e instale la extensión
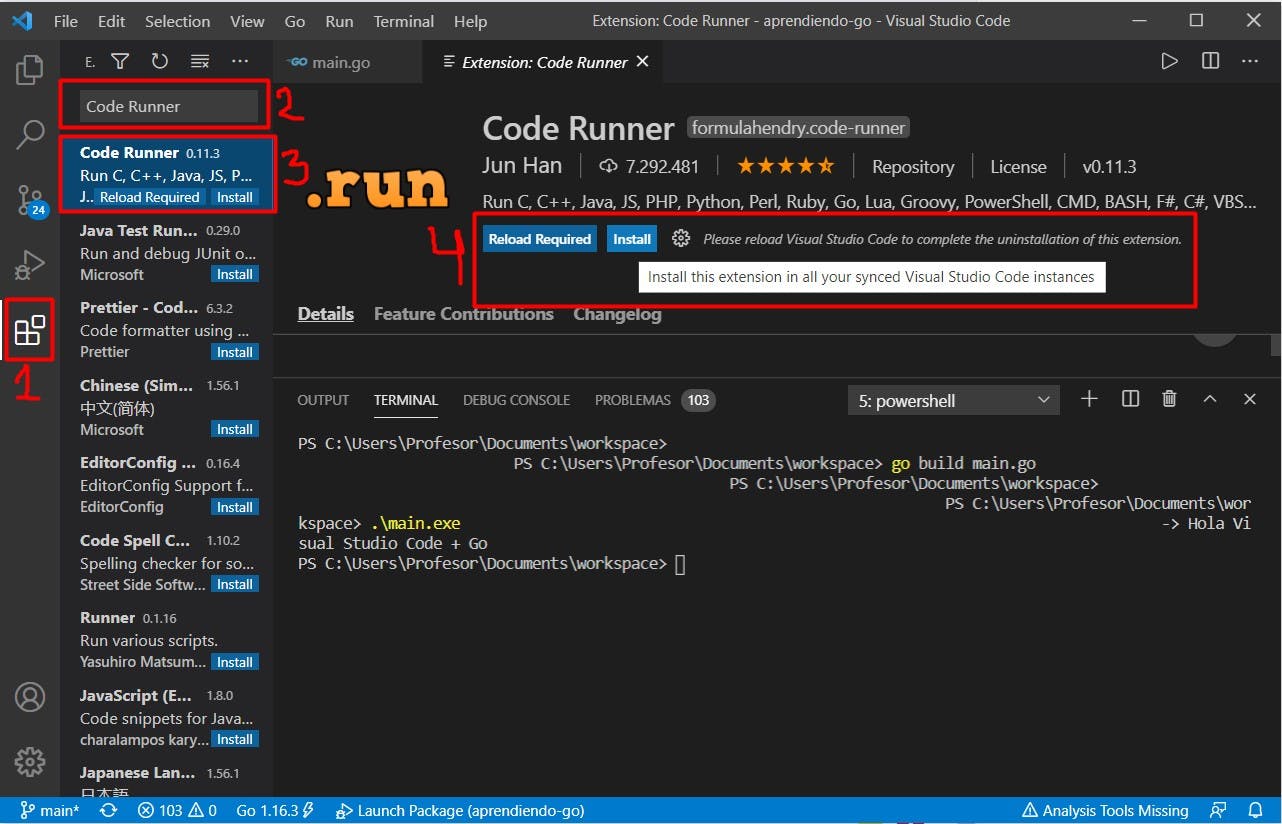
- Para usar la extensión basta con presionar el botón en forma de triángulo en la barra superior derecha. En la parte inferior de la ventana de Visual Studio Code podrá observar el resultado de la ejecución
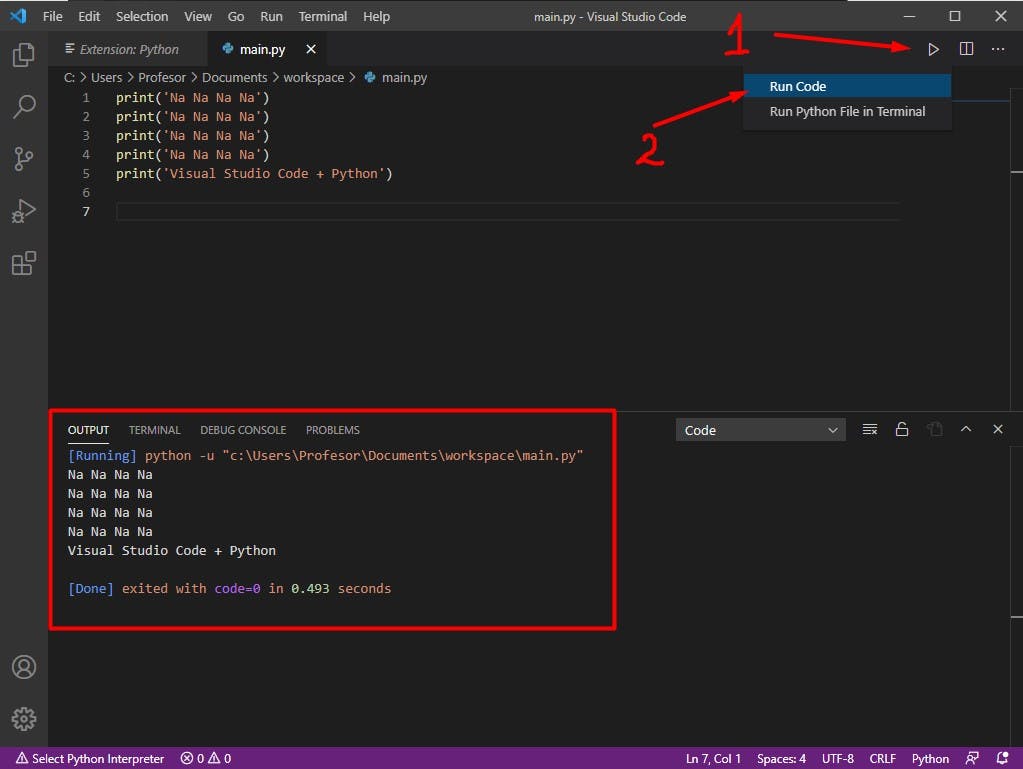
- La opción dos Run Python File in Terminal tiene un efecto similar a la ejecución realizada en la sección anterior.