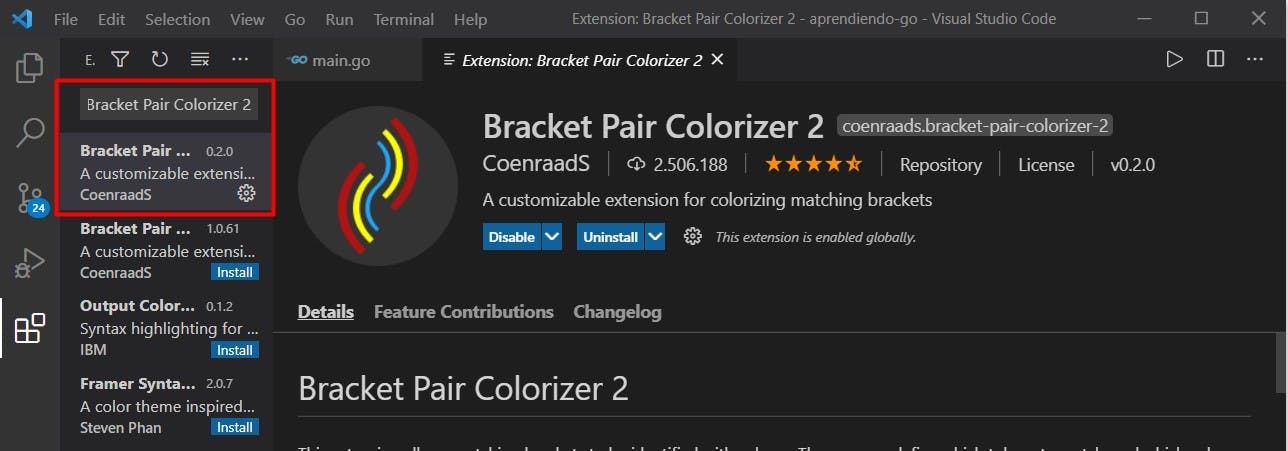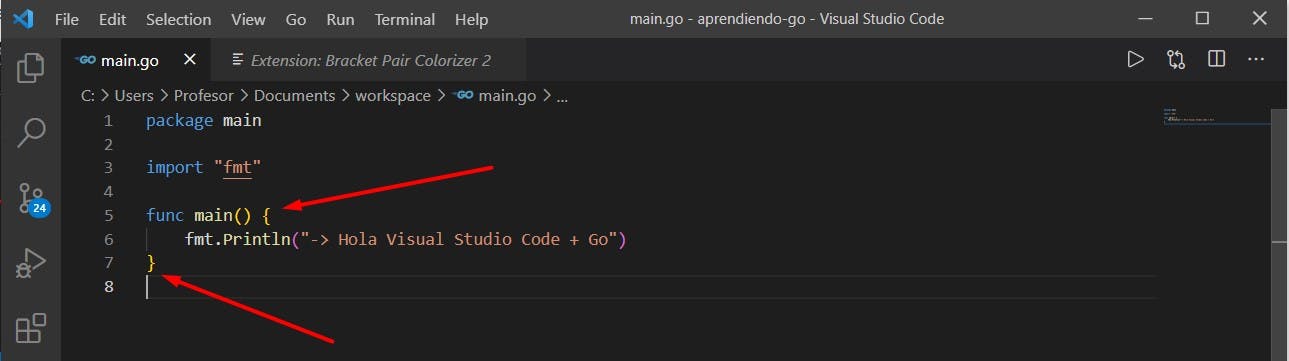Go es el lenguaje de programación moderno con un gran impacto en la computación en nube. Amazon, Apple, Canonical, Disney, Facebook, Google, Heroku, Microsoft, Twitch, entre otras se encuentran entre las empresas que adoptaron Go para sus proyectos.
Gran parte de la infraestructura subyacente a la web se está trasladando a Go, un universo donde C y C++ tradicionalmente han sido muy fuertes, por esta razón Go se ha convertido en un lenguaje que sobresale en el centro de datos.
En esta serie de tutoriales nos vamos a aproximar a la programación en Go, y en este primer documento vamos a configurar el ambiente de trabajo utilizando Visual Studio Code.
Paso 1 - Instalar Visual Studio Code
- Visite el sitio oficial de Visual Studio Code: https://code.visualstudio.com/
- Seleccione Windows y comience la descarga
- Ejecute el instalador
Nota: Para macOS,
- En la página de Visual Studio Code, seleccione macOS y comience la descarga
- Descomprima el archivo descargado y muévalo a su directorio ~/Applications
Paso 2 - Instalar Go
- Visite el sitio oficial de Go: https://golang.org/dl
- Seleccione Windows y comience la descarga
- Ejecute el instalador
Nota: Para macOS,
- En la página de Go, seleccione Apple macOS y comience la descarga
- Ejecute el instalador
Paso 3 - Configurar Visual Studio Code
- Inicie Visual Studio Code
- En la pestaña de extensiones a la izquierda, escriba "Go" e instale la extensión
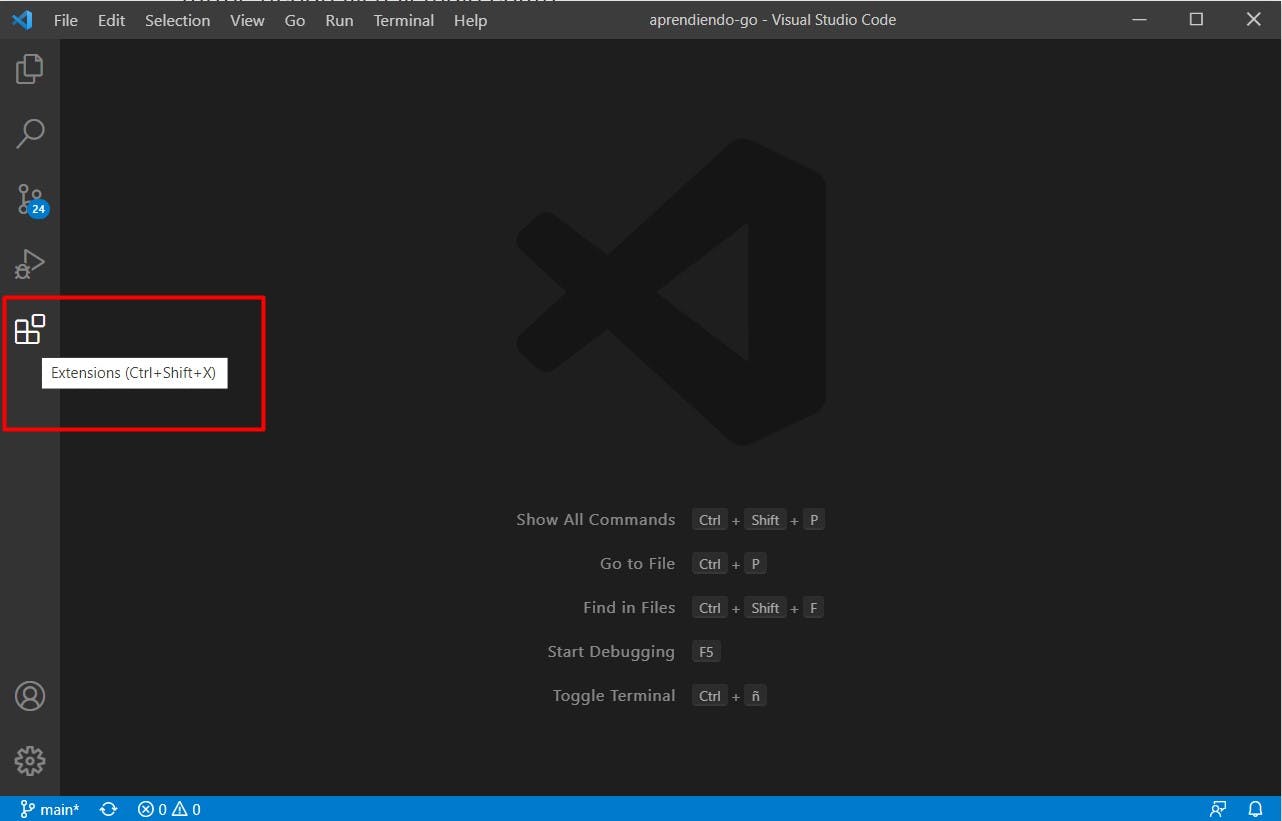

Reinicie Visual Studio Code.
En el menú View, seleccione la opción Command Palette o presione la combinación de teclas ctrl + shift + p
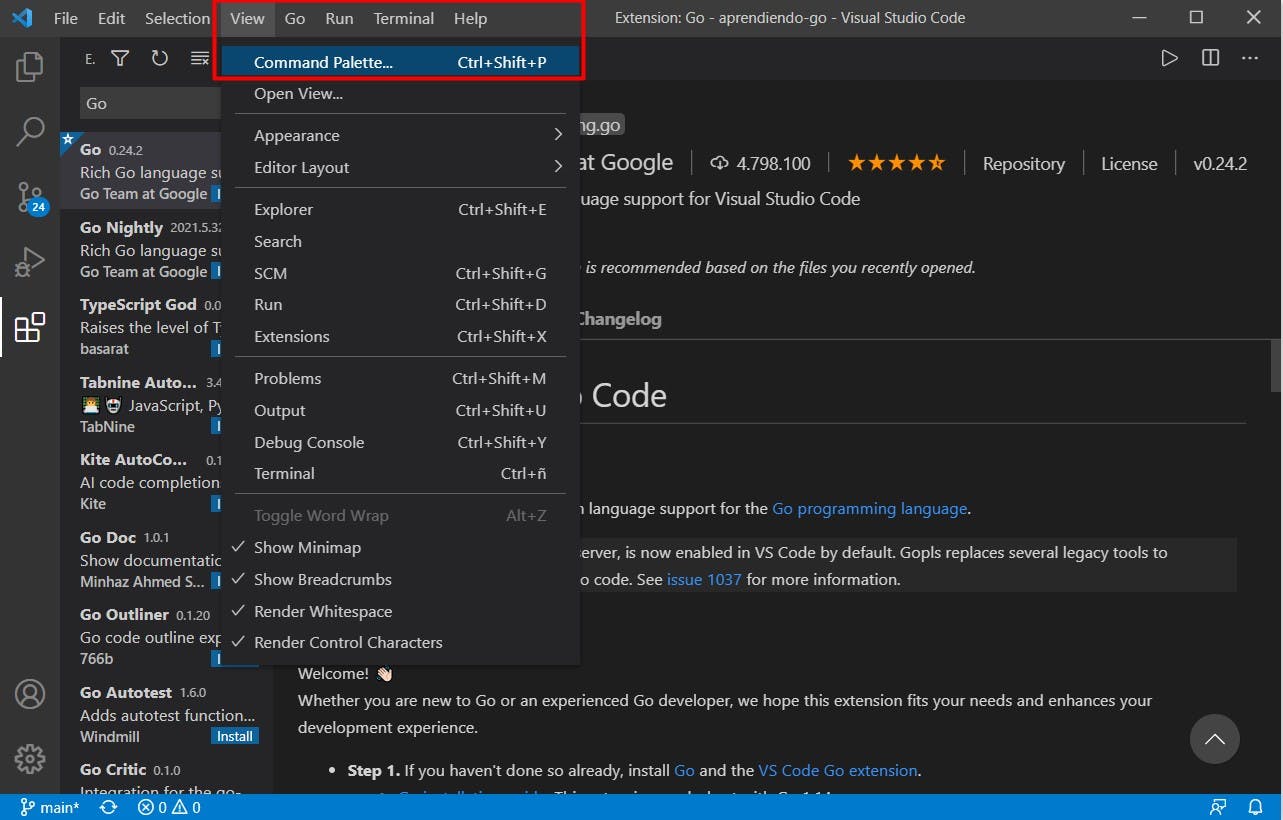
- Escriba y seleccione la opción Go: Install/Update Tools
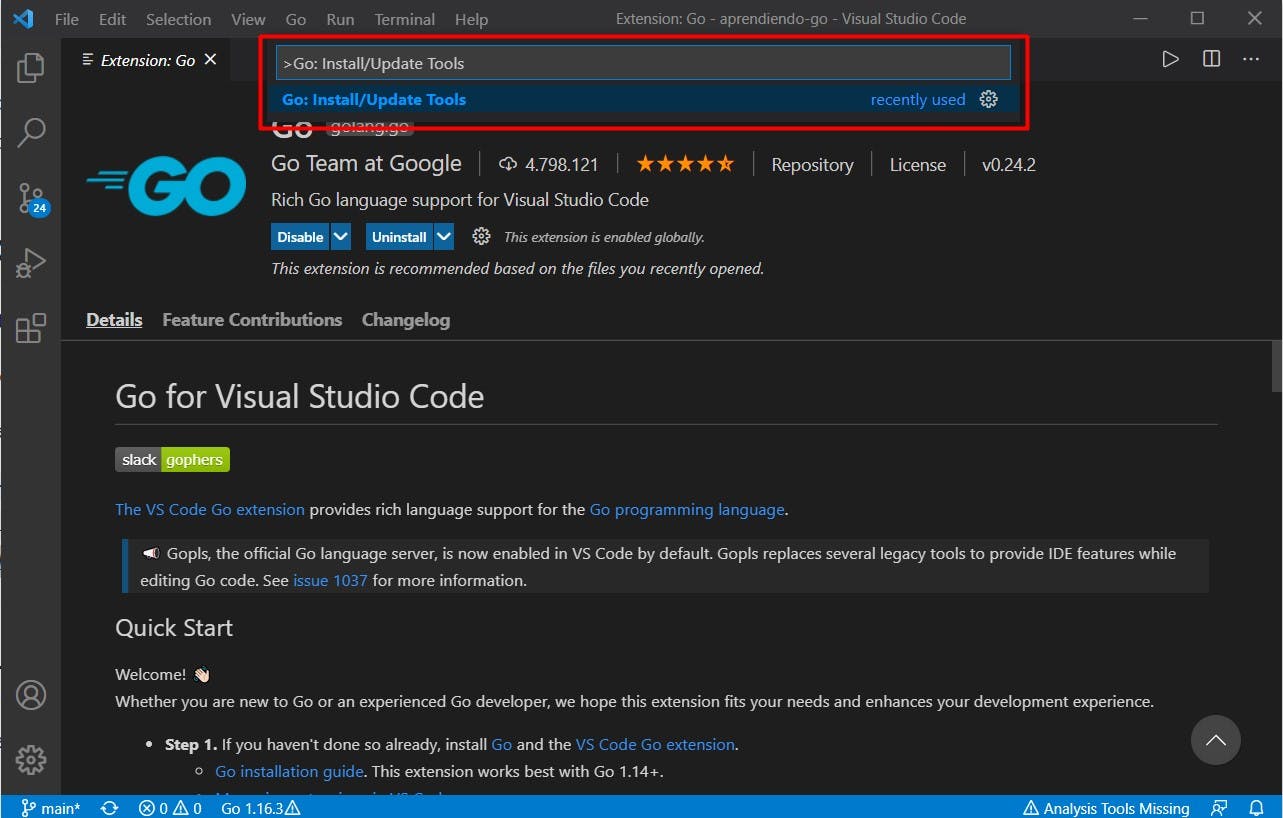
- Seleccione todas las casillas listadas y presione el botón OK
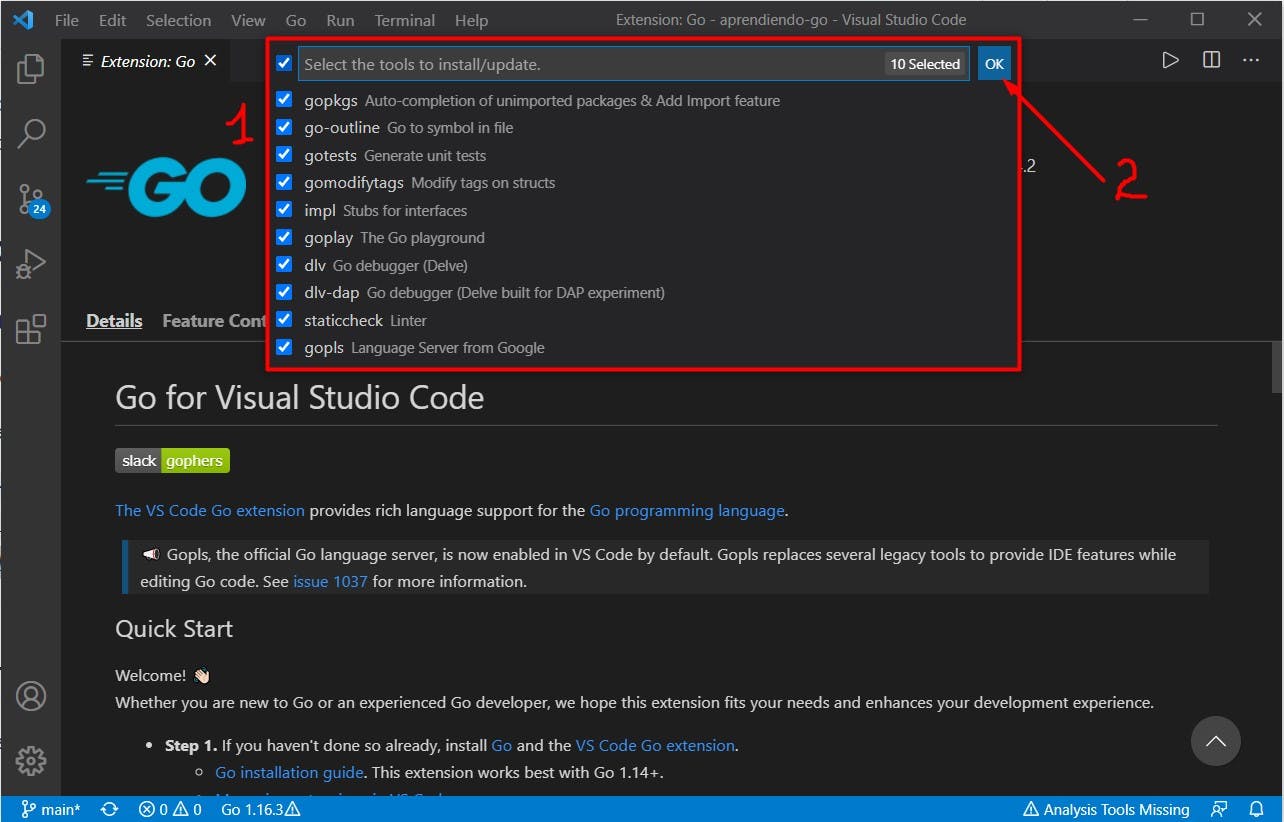
- Como puede observar se abre una terminal dentro de Visual Studio Code y se inicia la descarga de las utilidades seleccionadas previamente
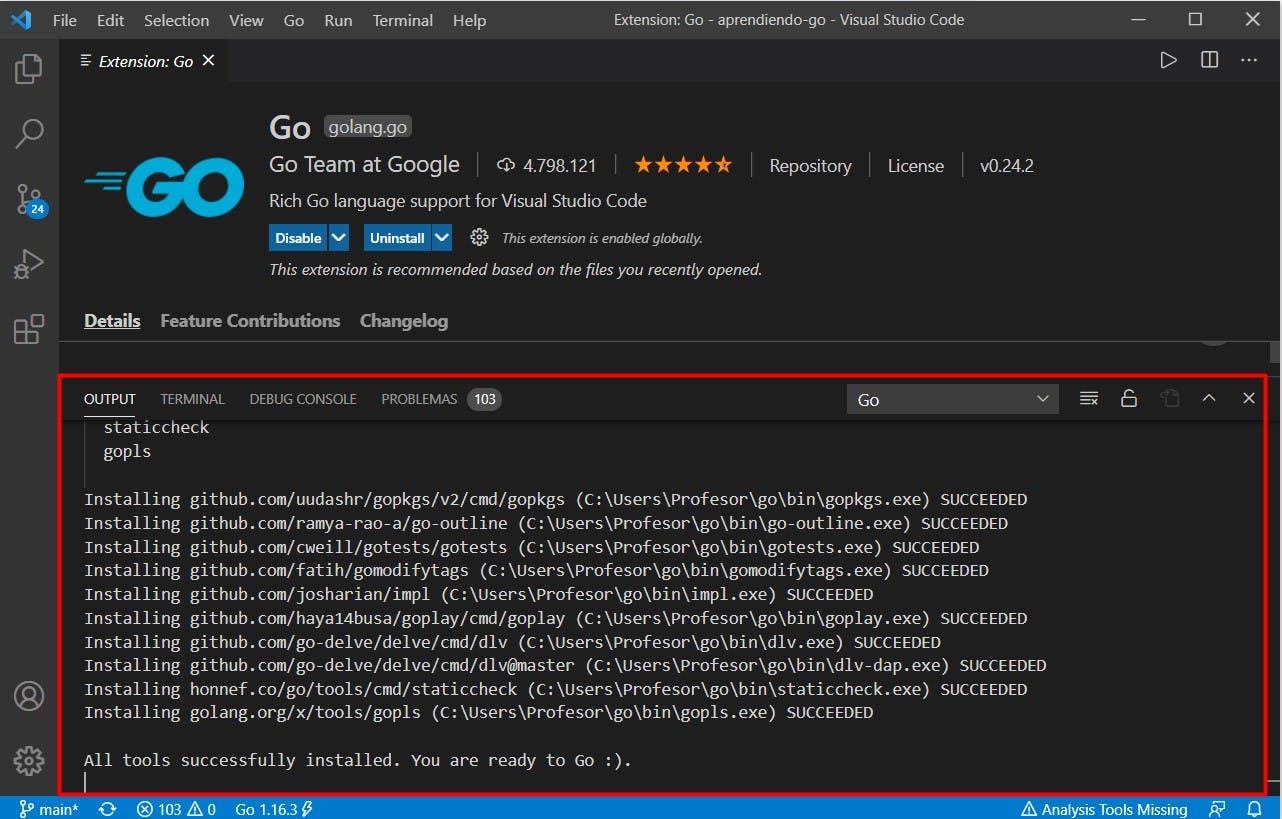
Paso 4 - Un pequeño test
Vamos a probar un pequeño programa en Go con Visual Studio Code.
- Cree un nuevo archivo, para esto en el menú File, seleccione la opción New File
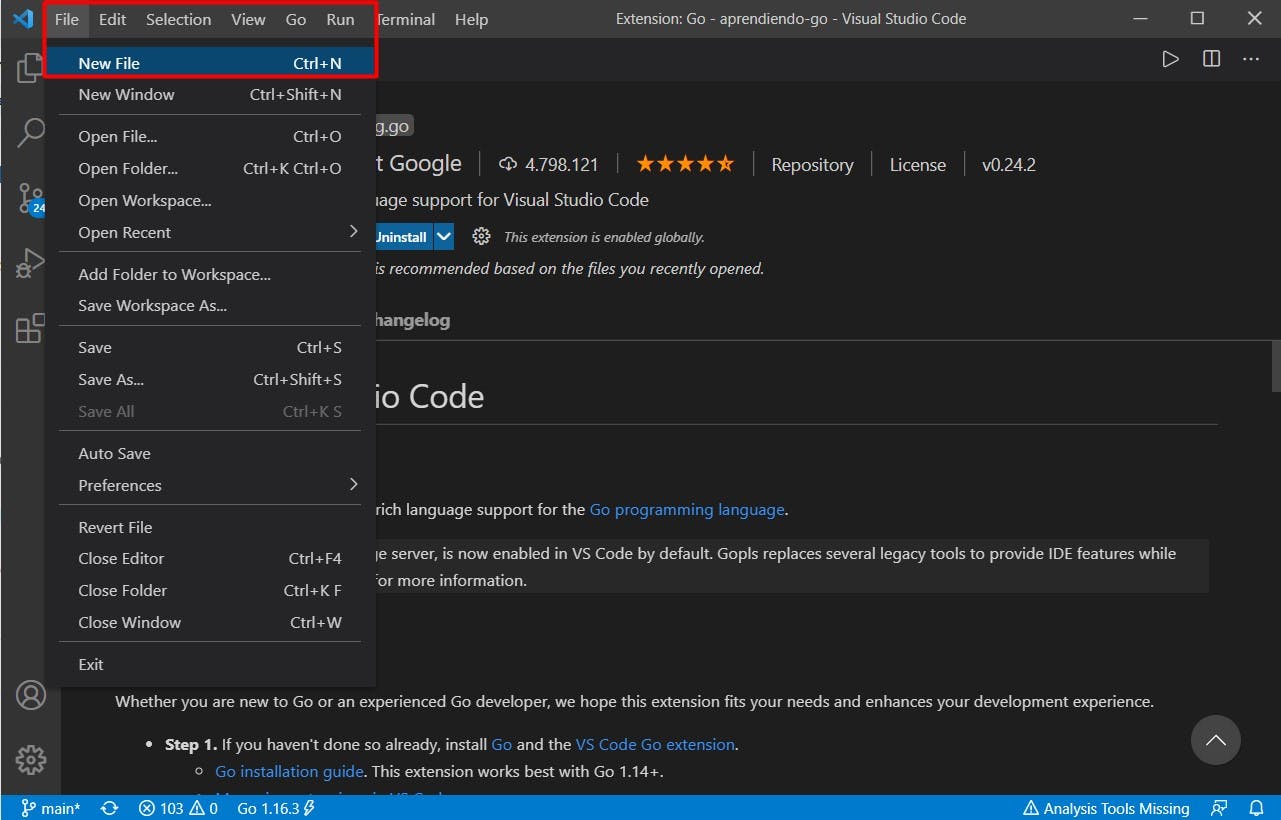
- Escriba el siguiente programa
package main
import "fmt"
func main() {
fmt.Println("-> Hola Visual Studio Code + Go")
}
- Guarde el archivo con el nombre y en la carpeta de su preferencia. Recuerde utilizar la extensión .go
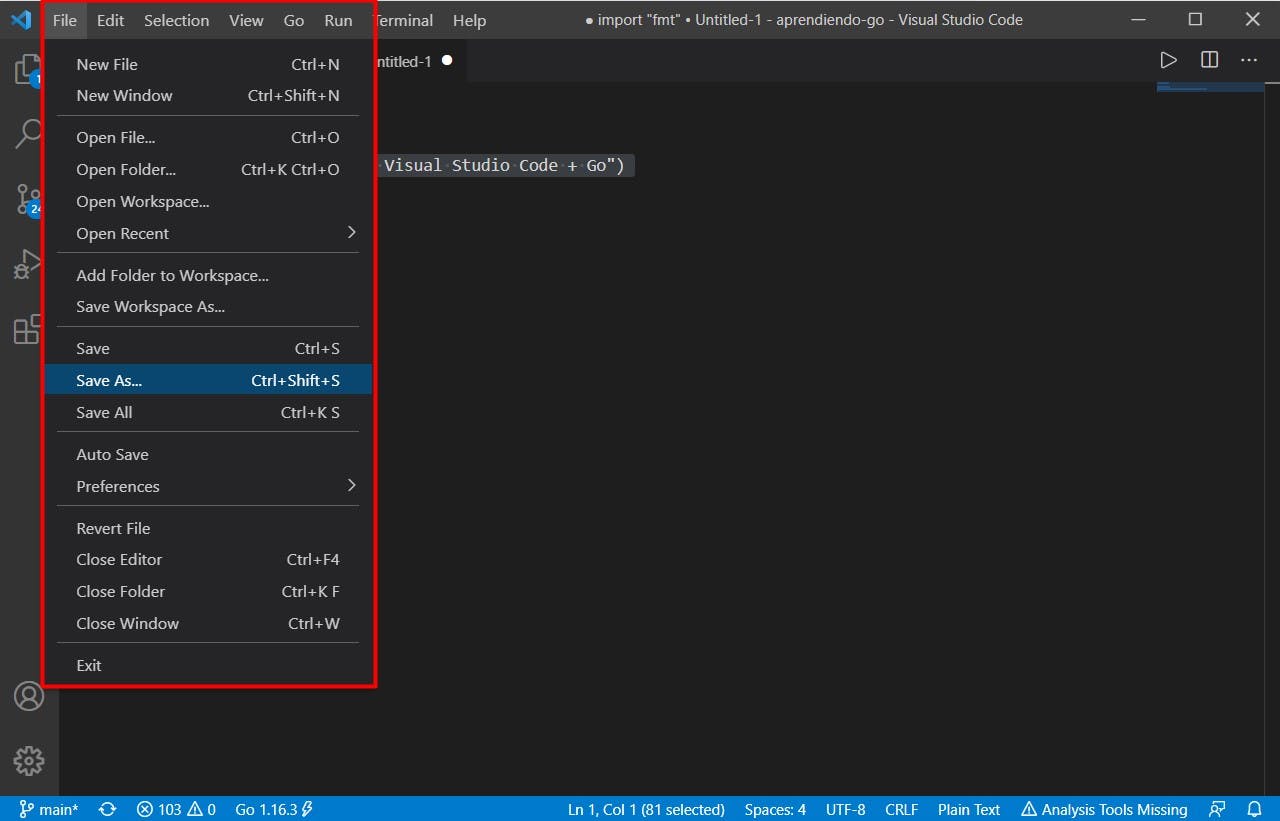
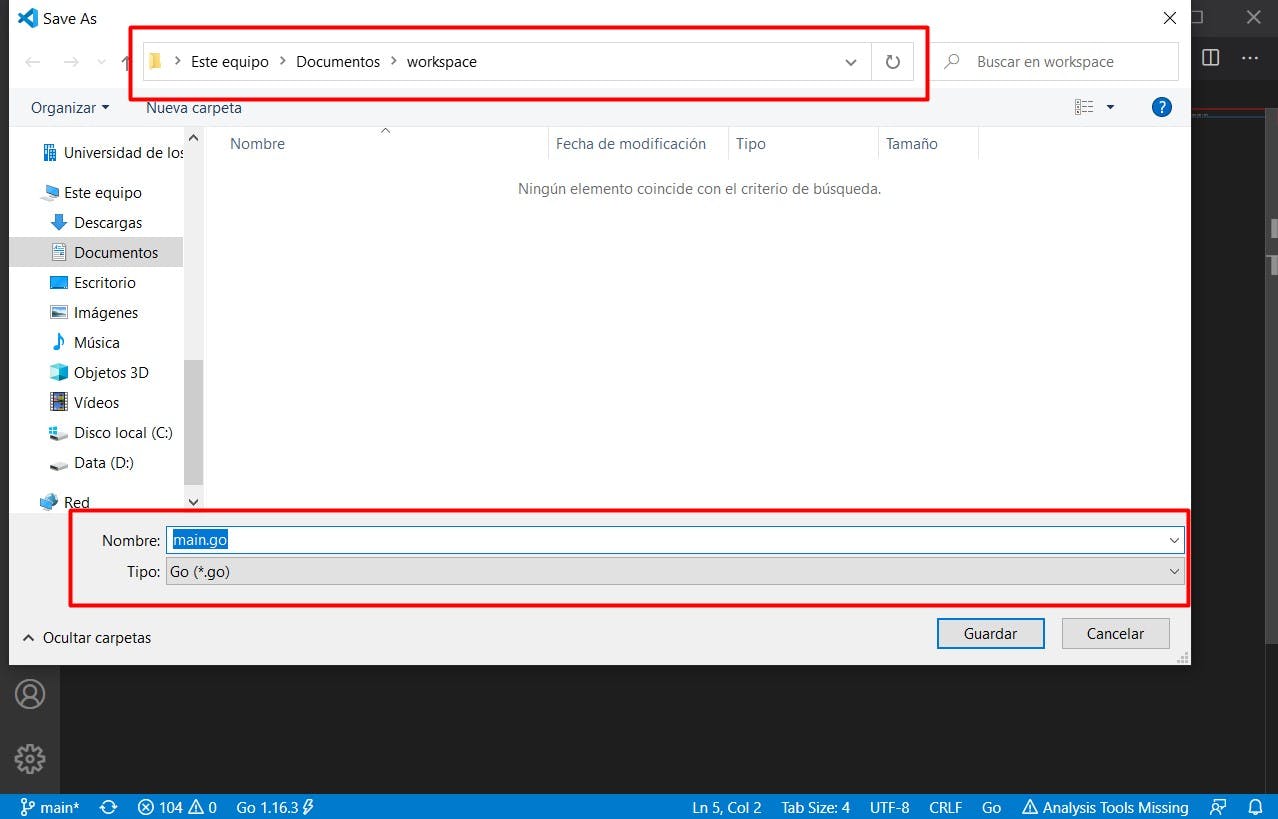
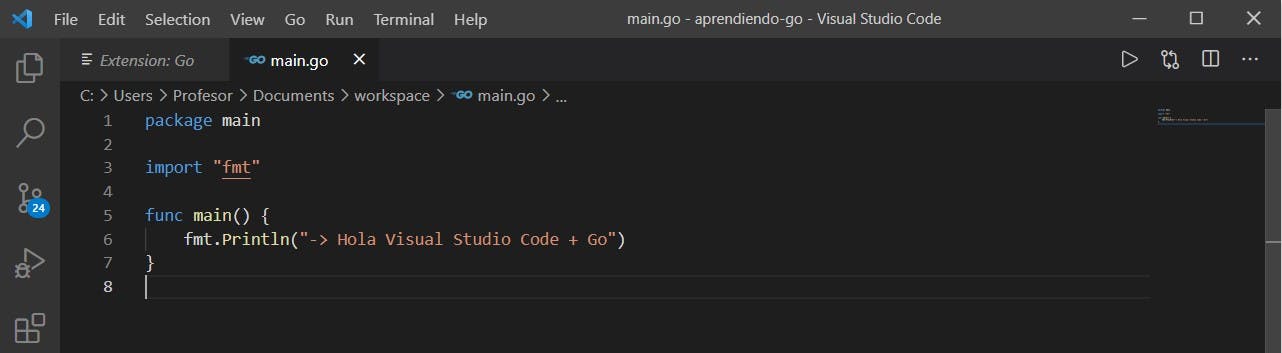
- Para ejecutar el programa, seleccion en el menú Terminal, seleccione la opción New Terminal
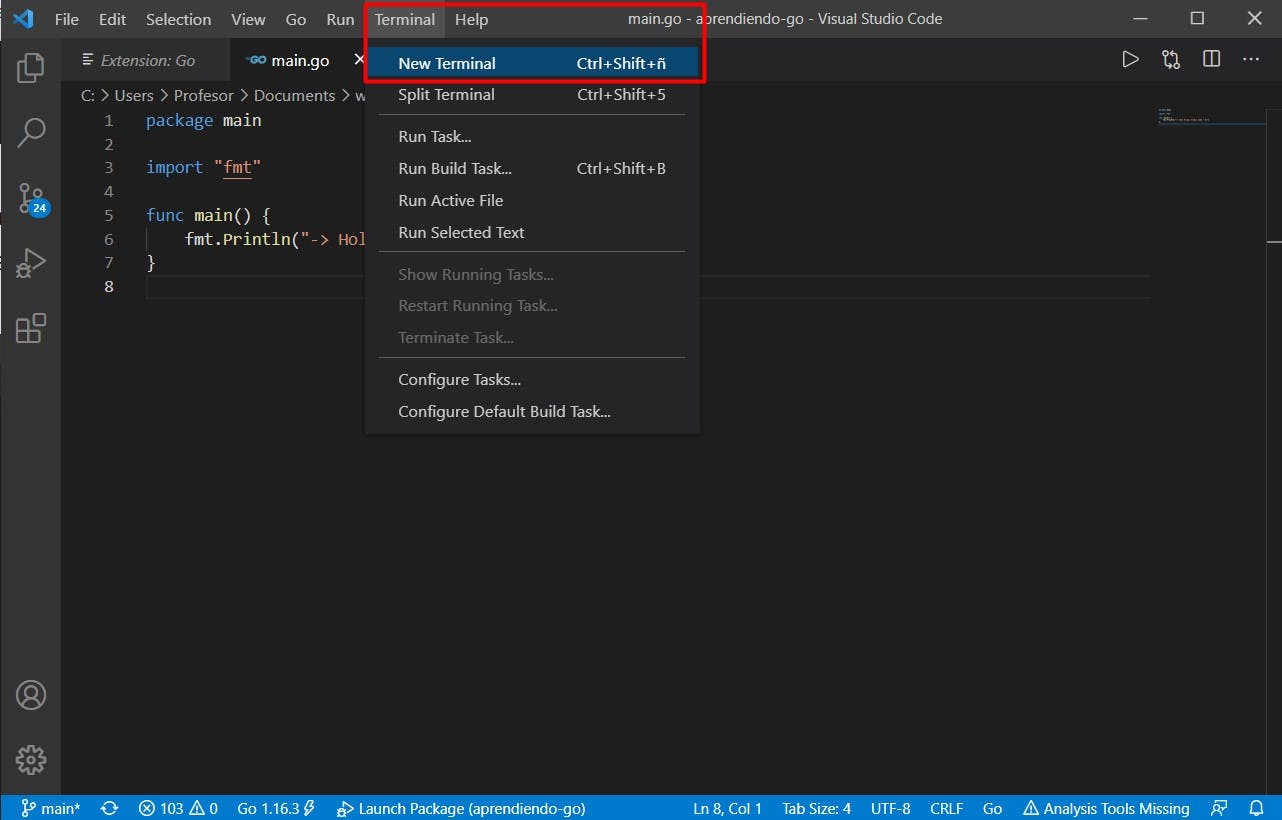
- Como puede observar en la parte inferior de Visual Studio Code, se abre una terminal de comandos. Utilice el comando cd para ubicar el directorio donde guardo el archivo .go y puede verificar que el archivo se encuentra en la carpeta con el comando ls
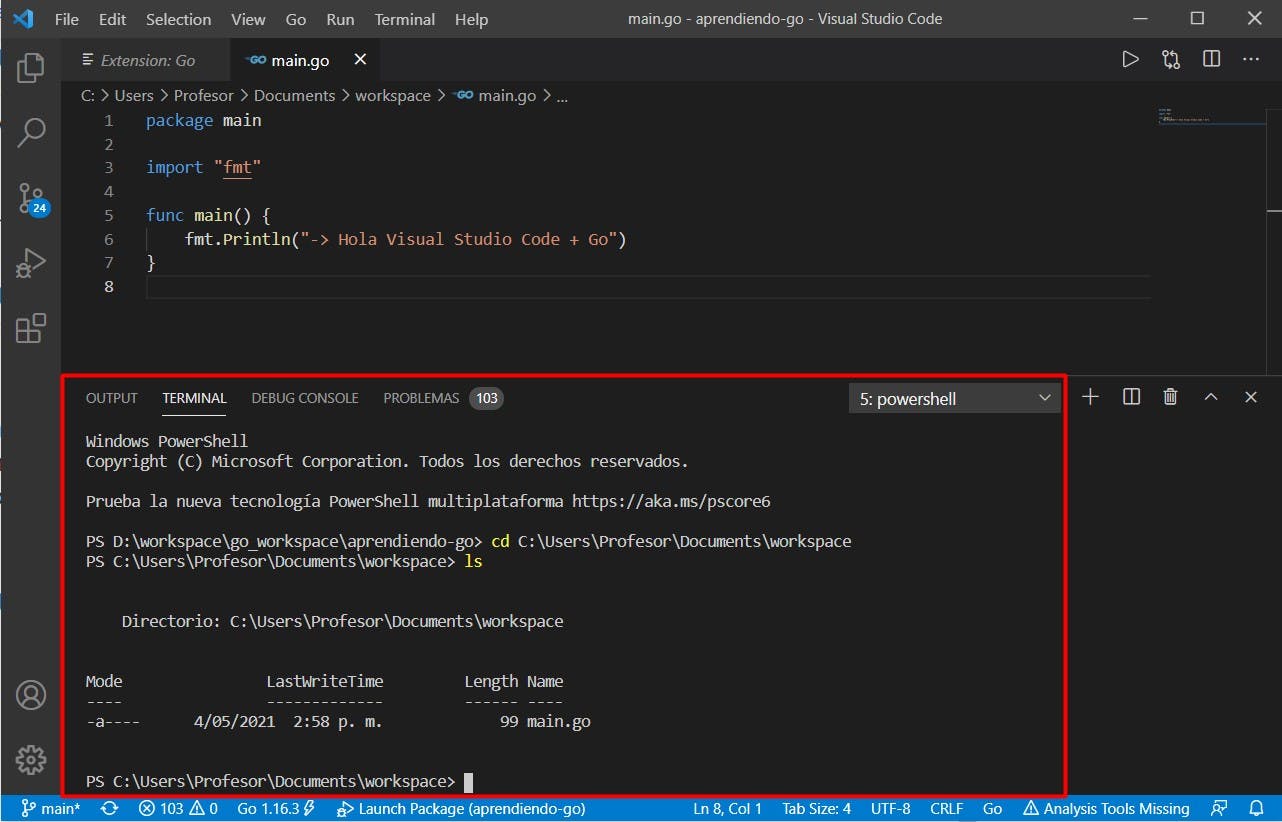
- Para compilar el programa y ejecutarlo, utilice los comandos:
go build nombre_ archivo.go
.\nombre_ archivo.exe

Paso 5 - Code Runner para Visual Studio Code
Code Runner es una extensión que facilita la ejecución de programas o scripts en Visual Studio Code.
- En la pestaña de extensiones a la izquierda, escriba "Code Runner" e instale la extensión
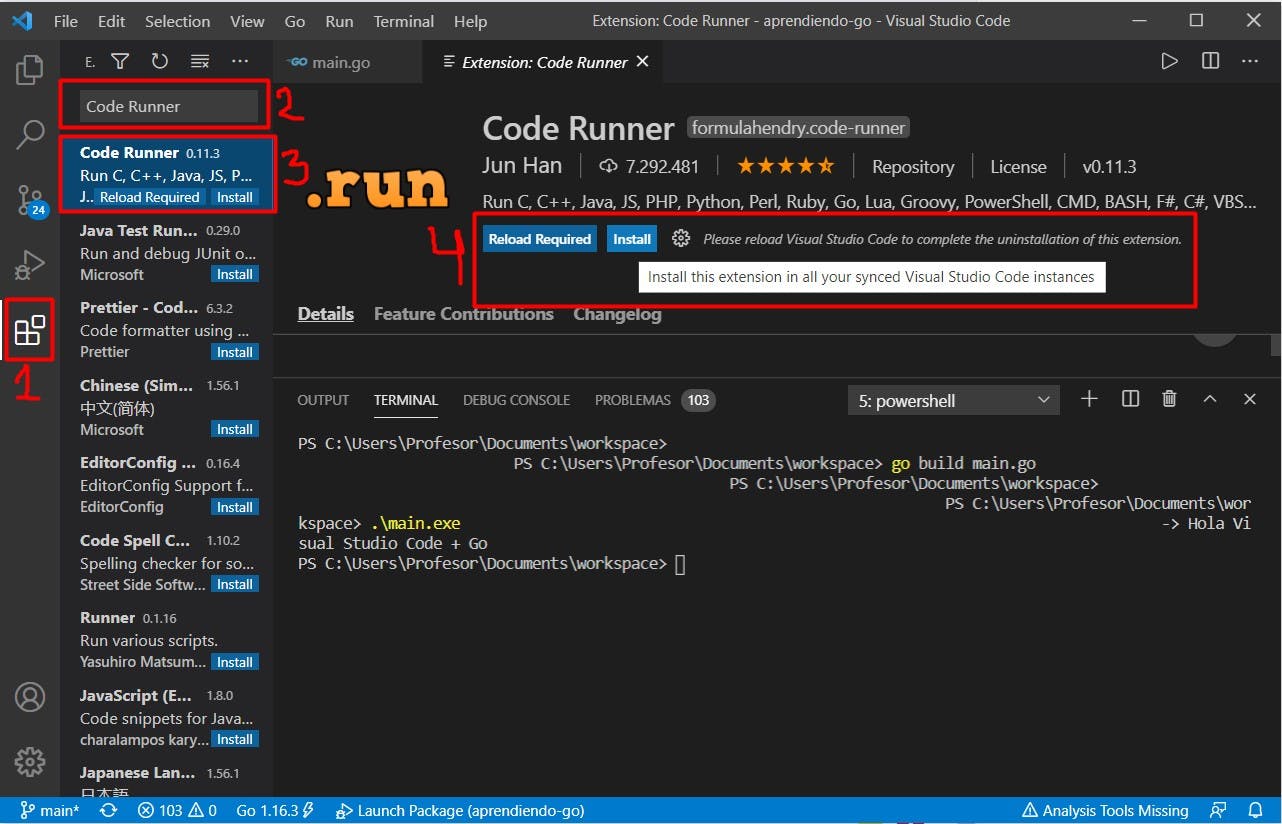
- Para usar la extensión basta con presionar el botón en forma de triángulo en la barra superior derecha. En la parte inferior de la ventana de Visual Studio Code podrá observar el resultado de la ejecución
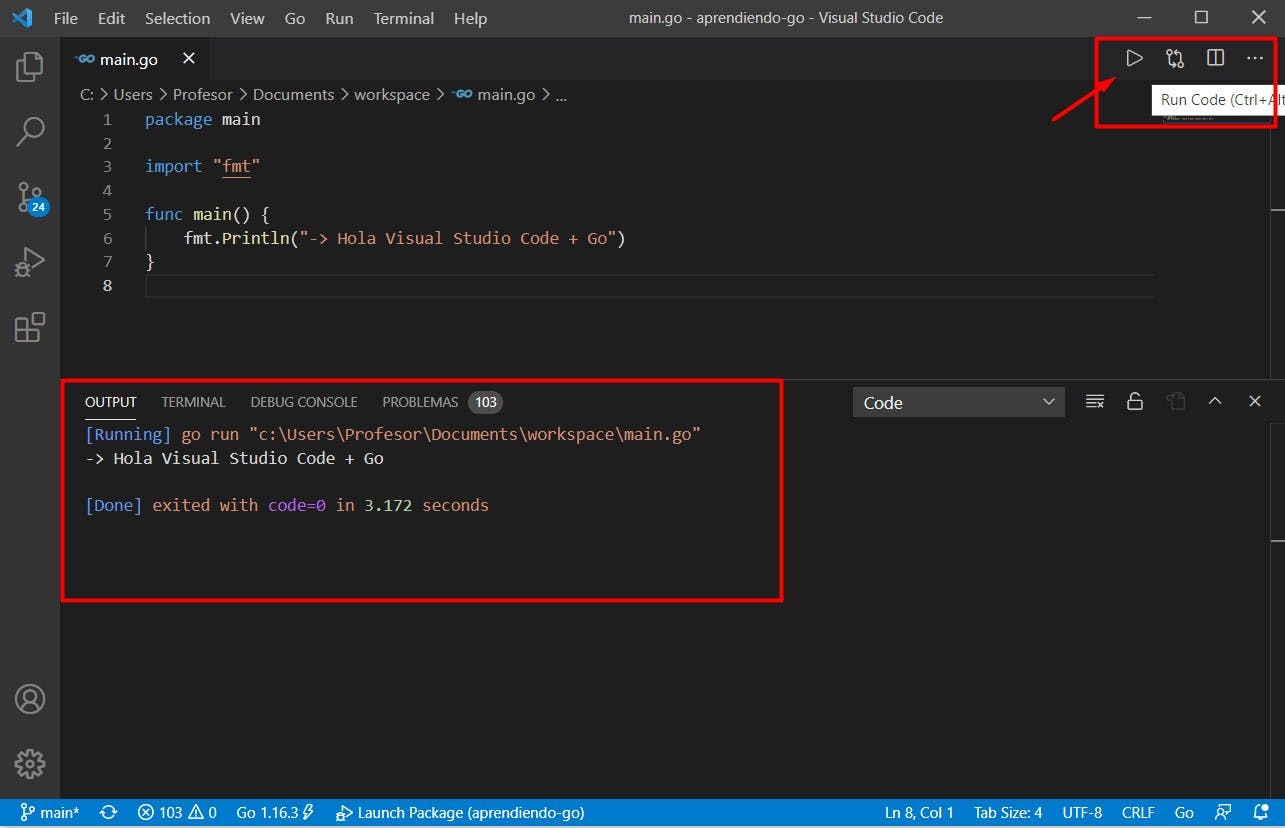
Paso 6 - Bracket Pair Colorizer 2 para Visual Studio Code
Bracket Pair Colorizer 2 es una extensión que colorea una pareja de corchetes, con el propósito de visualizar el alcance de un bloque de código.
- En la pestaña de extensiones a la izquierda, escriba "Bracket Pair Colorizer 2" e instale la extensión