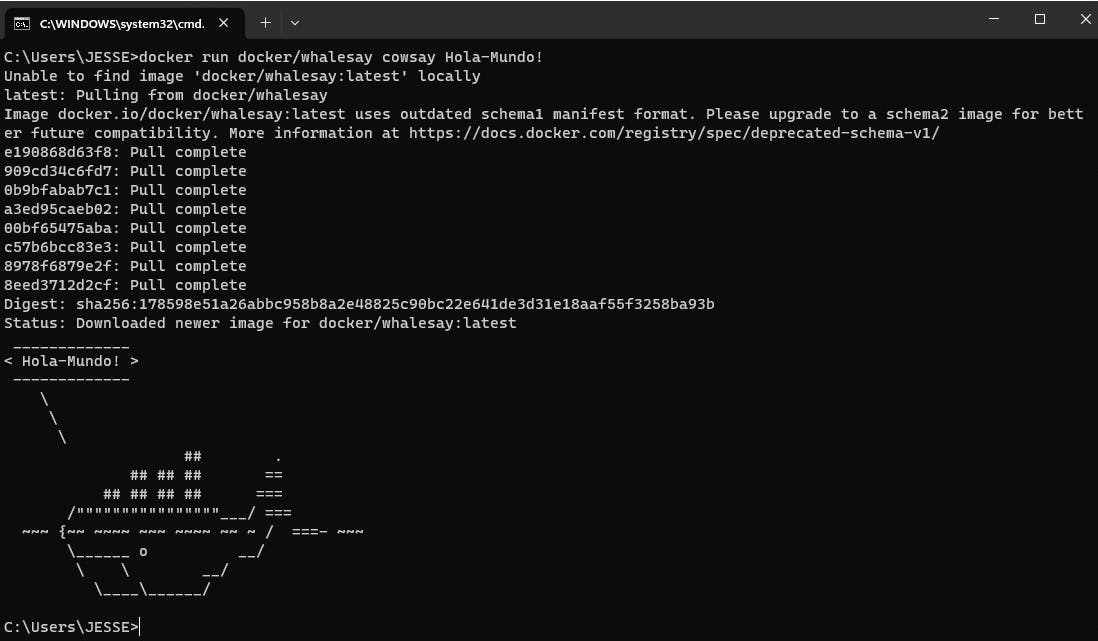Instalación - Ubuntu
La siguiente guía proporciona una visión concisa sobre la instalación de Docker en una distribución de Ubuntu GNU/Linux. Esta versión resumida se basa en la documentación oficial de Docker. La instalación de Docker requiere un sistema de 64 bits y, en este caso específico, es compatible con cualquiera de las siguientes versiones de Ubuntu GNU/Linux:
Ubuntu Impish 21.10
Ubuntu Hirsute 21.04
Ubuntu Focal 20.04 (LTS)
Ubuntu Bionic 18.04 (LTS)
Si tiene una versión anterior de Docker instalada o no está seguro de si su sistema Ubuntu ya la tiene, y desea actualizarla, es necesario eliminar la instalación anterior. Para desinstalar versiones anteriores, ejecute el siguiente comando:
$ sudo apt remove docker docker-engine docker.io containerd runc
Configure el repositorio oficial de docker en su sistema Ubuntu:
$ sudo apt update
$ sudo apt install \
ca-certificates \
curl \
gnupg \
lsb-release
Agregue la llave GPG oficial de docker:
$ curl -fsSL https://download.docker.com/linux/ubuntu/gpg | sudo gpg --dearmor -o /usr/share/keyrings/docker-archive-keyring.gpg
Emplee el siguiente comando para añadir el repositorio estable de Docker para Ubuntu. Si tiene interés en utilizar una versión inestable o de pruebas, le recomendamos consultar la documentación oficial de Docker.
$ echo \
"deb [arch=$(dpkg --print-architecture) signed-by=/usr/share/keyrings/docker-archive-keyring.gpg] https://download.docker.com/linux/ubuntu \
$(lsb_release -cs) stable" | sudo tee /etc/apt/sources.list.d/docker.list > /dev/null
Ahora, proceda con la instalación de Docker. Primero, actualice el repositorio y luego realice la instalación mediante los siguientes comandos:
$ sudo apt update
$ sudo apt install docker-ce docker-ce-cli containerd.io
Verifiquemos la correcta instalación de Docker. Comenzaremos instanciando un contenedor a partir de la imagen 'hello-world'. Para lograrlo, ejecute el siguiente comando:
$ sudo docker run hello-world
El segundo método de verificación que emplearemos implica la descarga de una imagen desde el registro oficial de Docker, conocido como Docker Hub. En este ejemplo, descargaremos e instanciaremos un contenedor utilizando la imagen 'whalesay'. Para realizar esta acción, ejecute el siguiente comando:"
$ sudo docker run docker/whalesay cowsay boo
Puede crear una nueva instancia del contenedor nuevamente, esta vez cambiando el parámetro 'boo' por una cadena de texto de su elección:
$ sudo docker run docker/whalesay cowsay Jesse
Docker Hub
Docker Hub es un servicio en la nube que funciona como un repositorio de imágenes Docker compartido por usuarios y colaboradores. A través de Docker Hub, es posible crear, probar, almacenar y distribuir imágenes de contenedores de manera eficiente.
Instalación - Microsoft Windows
Para llevar a cabo la instalación de Docker en Microsoft Windows, siga estos pasos: comience por descargar Docker Desktop desde el siguiente enlace:
Es importante destacar que durante la primera ejecución, Docker Desktop podría mostrar un mensaje de error:
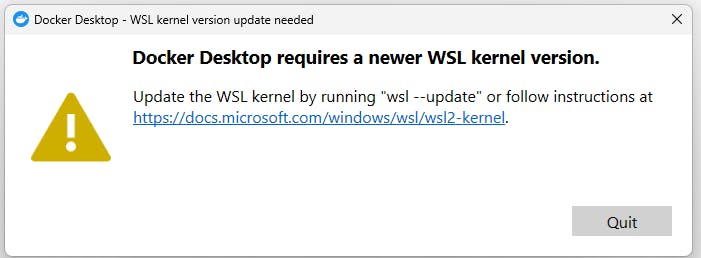
Para resolver este problema, proceda a abrir PowerShell y ejecute el siguiente comando:
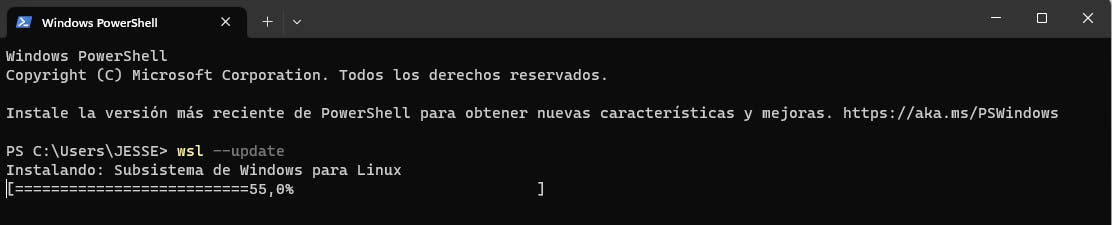
Ahora, vuelva a ejecutar Docker Desktop y se iniciará sin ningún inconveniente:
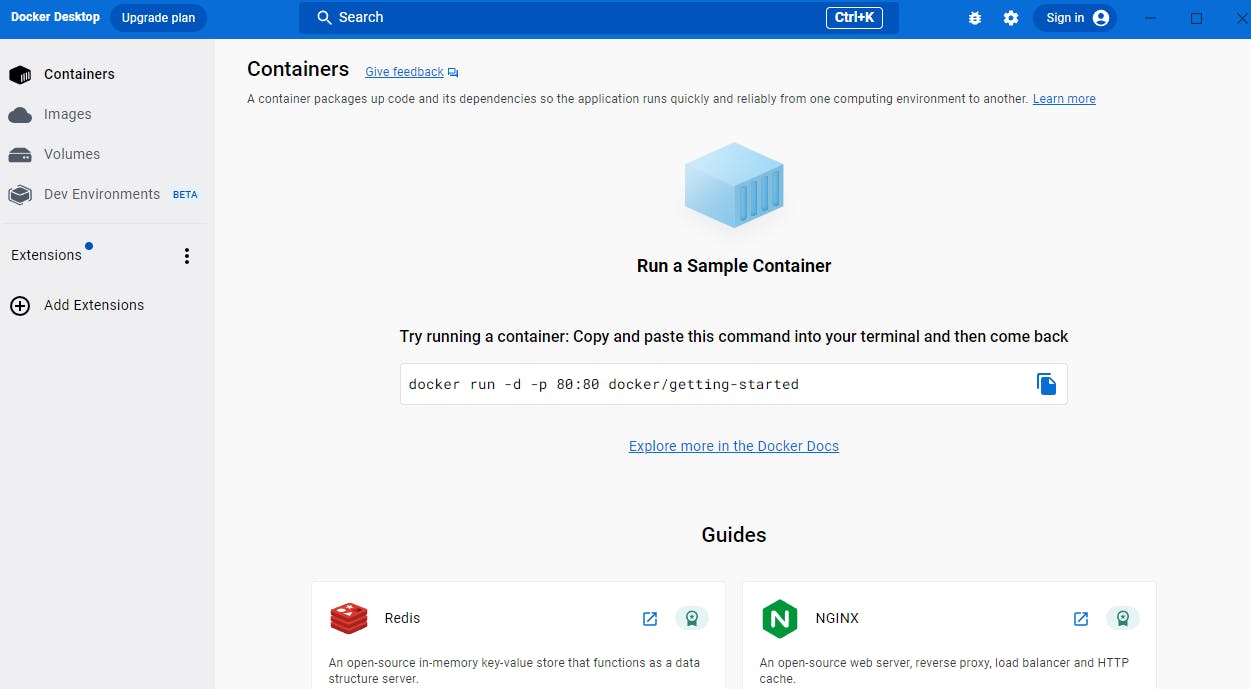
Para verificar si la instalación de Docker se realizó correctamente, ejecute el siguiente comando en PowerShell:
docker run docker/whalesay cowsay Hola-Mundo!
Al ejecutar este comando, se descargará la imagen 'whalesay' y se creará un contenedor a partir de ella. El uso de 'cowsay' indica que el contenedor en ejecución tomará una cadena de texto como parámetro de entrada y la empleará durante su ejecución. El resultado de esta ejecución mostrará un resultado similar al siguiente ejemplo: